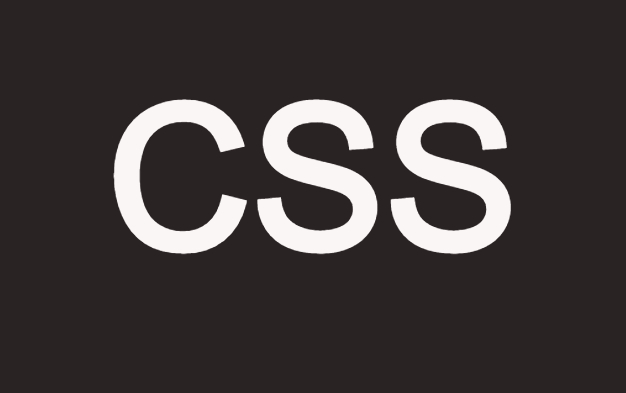
내비게이션 바(navigation bar)
사용자가 웹 사이트에서 가장 많이 클릭하는 영역 중 하나가 바로 내비게이션 바입니다.
내비게이션 바(navigation bar)는 우리가 흔히 사용하는 웹 사이트의 메뉴를 의미합니다.
HTML 요소만으로 만든 단순한 메뉴에 CSS를 이용하면, 보기에도 이쁘고 쓰기도 편리한 메뉴로 손쉽게 바꿀 수 있습니다.
링크를 사용한 리스트 메뉴
내비게이션 바 중에서도 가장 기본적인 것이 바로 링크(link)를 사용한 리스트 메뉴입니다.
HTML에서 링크는 <a>태그로 표현합니다.
다음 예제는 링크를 사용하여 구현한 간단한 메뉴 예제입니다.
예)
<ul>
<li><a href="/index.php">Home</a></li>
<li><a href="/html/intro">HTML</a></li>
<li><a href="/css/intro">CSS</a></li>
<li><a href="/javascript/intro">자바스크립트</a></li>
</ul>
수직 내비게이션 바
링크를 사용한 리스트 메뉴에 display 속성값을 block으로 설정하면, 간단히 수직 내비게이션 바를 만들 수 있습니다.
예)
<style>
ul { background-color: #FFDAB9; width: 150px; list-style-type: none; margin: 0; padding: 0; }
li a { display: block; color: #000000; padding: 8px; text-decoration: none; font-weight: bold; }
li a:hover { background-color: #CD853F; color: white; }
</style>
위의 예제에서 인라인 요소인 <a>요소의 display 속성값을 블록(block)으로 변경하면, 메뉴의 어느 곳을 클릭하더라도 바로 연결된 페이지로 넘어가게 설정됩니다.
클래스(class)를 이용하면 내비게이션 바에서 현재 메뉴의 위치도 표현할 수 있습니다.
예)
<style>
li a.current { background-color: #FF6347; color: white; }
li a:hover:not(.current) { background-color: #CD853F; color: white; }
</style>
위의 예제에서는 :not 선택자를 이용하여 현재 메뉴를 나타내는 current 클래스와 그 외의 메뉴의 배경색을 구분하고 있습니다.
border 속성을 이용하면 내비게이션 바에 경계선을 표현할 수 있습니다.
예)
<style>
li { border-bottom: solid 1px black; }
li:last-child { border-bottom: none; }
</style>
수평 내비게이션 바
수평 내비게이션 바는 다음과 같은 속성을 이용해 만들 수 있습니다.
1. display 속성의 inline 속성값을 이용한 방법
2. floating 속성을 이용한 방법
display 속성의 inline 속성값을 이용한 방법
링크를 사용한 리스트 메뉴에서 <li>요소의 display 속성값을 inline으로 설정합니다.
그러면 블록 요소였던 <li>요소가 인라인 요소의 성질을 갖도록 변경됩니다.
인라인 요소로 변경된 <li>요소는 너비가 자신의 내용만큼만을 차지하도록 변경됩니다.
따라서 모든 <li>요소가 수평으로 늘어서게 되며, 이것을 이용하여 수평 내비게이션 바를 만들게 됩니다.
예)
<style>
li { display: inline; }
</style>
floating 속성을 이용한 방법
링크를 사용한 리스트 메뉴의 <li>요소에 float 속성을 설정합니다.
이때 float 속성값을 left로 설정하면, 모든 메뉴가 왼쪽으로 정렬됩니다.
또한, float 속성값을 right로 설정하면, 모든 메뉴가 오른쪽으로 정렬됩니다.
예)
<style>
li { float: left; }
li a { display: block; background-color: #FFDAB9; padding: 8px; }
</style>
CSS를 이용하면 수평 내비게이션 바에 여러 가지 스타일을 설정할 수 있습니다.
예)
<style>
ul { background-color: #FFDAB9; list-style-type: none; margin: 0; padding: 0; overflow: hidden; }
li { float: left; }
li a { display: block; background-color: #FFDAB9; color: #000000; padding: 8px; text-decoration: none;
text-align: center; font-weight: bold; }
li a:hover { background-color: #CD853F; color: white; }
</style>
클래스(class)를 이용하면 내비게이션 바에서 현재 메뉴의 위치도 표현할 수 있습니다.
예)
<style>
li a.current { background-color: #FF6347; color: white; }
li a:hover:not(.current) { background-color: #CD853F; color: white; }
</style>
위의 예제에서는 :not 선택자를 이용하여 현재 메뉴를 나타내는 current 클래스와 그 외의 메뉴의 배경색을 구분하고 있습니다.
<ul>요소나 <ol>요소의 float 속성값을 조절하면, 왼쪽 메뉴뿐만 아니라 오른쪽 메뉴도 같이 설정할 수 있습니다.
예)
<ul>
<li><a href="/index.php">Home</a></li>
<li><a href="/html/intro">HTML</a></li>
<li><a class="current" href="/css/intro">CSS</a></li>
<ul style="float:right; list-style-type:none;">
<li><a href="/bbs/login.php">로그인</a></li>
<li><a href="/bbs/register_form.php">회원가입</a></li>
</ul>
</ul>
위의 예제에서 Home, HTML, CSS 메뉴는 왼쪽으로 정렬되며, 로그인, 회원가입 메뉴는 오른쪽으로 정렬됩니다.
border 속성을 이용하면 내비게이션 바에 경계선을 표현할 수 있습니다.
예)
<style>
li { float: left; border-right: solid 1px white; }
li:last-child { border-right: none; }
<style>
드롭다운(dropdown) 효과
해당 요소에 마우스를 올려서 다른 요소나 텍스트가 나타나게 하는 효과를 드롭다운(dropdown) 효과라고 합니다.
CSS를 이용하면 이러한 드롭다운 효과를 간단히 설정할 수 있습니다.
다음 예제는 display 속성을 이용하여 드롭다운 효과를 구현하는 예제입니다.
예)
<style>
.dropdown { position: relative; display: inline-block; }
.dropdown-content {
display: none;
position: absolute;
background-color: #F9F9F9;
min-width: 160px;
padding: 8px;
box-shadow: 0px 8px 16px 0px rgba(0,0,0,0.2);
}
.dropdown:hover .dropdown-content { display: block; }
</style>
위의 예제에서 사용자가 마우스를 올리면 나타날 <div>요소의 display 속성값을 none으로 설정합니다.
이렇게 설정하면 처음에는 눈에 보이지 않게 됩니다.
하지만 특정 요소에 마우스를 올리면 해당 <div>요소의 display 속성값이 블록(block)으로 변경됩니다.
따라서 이때에는 이 <div>요소가 눈에 보이게 됩니다.
드롭다운(Dropdown) 메뉴
메뉴에 마우스를 올리면 하위 메뉴가 나타나게 하는 메뉴를 드롭다운(dropdown) 메뉴라고 합니다.
드롭다운 효과를 이용하면 이러한 드롭다운 메뉴도 간단히 구현할 수 있습니다.
예)
<style>
.dropdown-button { background-color: #FFDAB9; padding: 8px; font-size: 15px; border: none; }
.dropdown { position: relative; display: inline-block; }
.dropdown-content {
display: none;
position: absolute;
background-color: #FFDAB9;
min-width: 70px;
padding: 8px;
box-shadow: 0px 8px 16px 0px rgba(0,0,0,0.2);
}
.dropdown-content a { color: black; padding: 8px; text-decoration: none; display: block; }
.dropdown-content a:hover { background-color: #CD853F; }
.dropdown:hover .dropdown-content { display: block; }
.dropdown:hover .dropdown-button { background-color: #CD853F; }
</style>
위의 예제에서도 앞선 예제와 마찬가지로 해당 요소의 display 속성을 이용하여 드롭다운 메뉴를 구현하고 있습니다.
툴팁(tooltip) 효과
해당 요소에 마우스를 올리면 추가적인 정보가 나타나게 하는 효과를 툴팁(tooltip) 효과라고 합니다.
CSS를 이용하면 이러한 툴팁 효과를 간단히 설정할 수 있습니다.
다음 예제는 visiblility 속성을 이용하여 툴팁 효과를 구현하는 예제입니다.
예)
<style>
.tooltip { position: relative; display: inline-block; }
.tooltip .tooltip-content {
visibility: hidden;
width: 300px;
background-color: orange;
padding: 0;
margin-top: 10px;
color: white;
text-align: center;
position: absolute;
z-index: 1;
}
.tooltip:hover .tooltip-content { visibility: visible; }
</style>
CSS를 이용하면 툴팁(tooltip)이 나타나는 위치도 간단히 설정할 수 있습니다.
CSS의 상대적 위치를 나타내는 top, right, bottom, left 속성을 이용하여 툴팁의 상대 위치를 설정할 수 있습니다.
다음 예제는 툴팁이 해당 요소의 아래 쪽이 아닌 왼쪽에 나타나도록 구현한 예제입니다.
예)
<style>
.tooltip { margin: auto; }
.tooltip .tooltip-content { top: -15px; right: 105%; }
</style>
다음 예제는 해당 요소에 마우스를 올리면 툴팁이 위쪽에 나타나도록 구현한 예제입니다.
예)
<style>
.tooltip { margin: auto; }
.tooltip .tooltip-content { bottom: 100%; left: 50%; margin-left: -150px; }
</style>
또한, 다음 예제처럼 툴팁(tooltip)의 모양을 말풍선 모양처럼 설정할 수도 있습니다.
예)
<style>
.tooltip .tooltip-content::after {
content: " ";
position: absolute;
top: 100%;
left: 50%;
margin-left: -10px;
border-width: 10px;
border-style: solid;
border-color: orange transparent transparent transparent;
}
</style>
위의 예제에서 툴팁의 말풍선 모양은 border-color 속성값을 transparent로 설정하여 구현할 수 있습니다.
transparent 속성값은 투명함을 의미합니다.
form 요소
CSS를 이용하면 사용자의 입력을 받는 input 요소에도 다양한 스타일을 설정할 수 있습니다.
input 요소의 크기 설정
width 속성을 이용하여 input 요소의 크기를 설정할 수 있습니다.
예)
<style>
input { width: 100%; padding: 10px 20px; margin: 5px 0; box-sizing: border-box; }
</style>
input 요소의 테두리 설정
border 속성을 이용하여 input 요소의 테두리(border) 색상과 두께를 바꿀 수 있습니다.
또한, border-radius 속성을 이용하여 input 요소의 모서리를 둥글게 만들 수도 있습니다.
예)
<style>
input[type="text"] { border: solid 2px #D2691E; border-radius: 8px; }
input[type="password"] { border: none; border-bottom: solid 2px #D2691E; }
</style>
input 요소에 배경색 적용
background-color 속성을 이용하여 input 요소의 배경색을 설정할 수 있습니다.
또한, color 속성을 이용하여 input 요소의 텍스트 색상를 변경할 수도 있습니다.
예)
<style>
input { background-color: #FFF8DC; color: olive; }
</style>
포커스를 가지고 있는 input 요소의 스타일 적용
:focus 선택자를 이용하여 해당 input 요소가 포커스(focus)를 가지고 있을 때의 스타일을 별도로 설정할 수 있습니다.
예)
<style>
input[type="text"] { border: solid 2px #FFE4B5; -webkit-transition: 0.5s; transition: 0.5s; }
input[type="text"]:focus { border: solid 2px #D2691E; }
input[type="password"] { border: solid 1px black; }
input[type="password"]:focus { background-color: #E0FFFF; }
</style>
input 요소에 아이콘(icon)이나 이미지 삽입
background-image 속성을 이용하여 input 요소에 아이콘(icon)이나 이미지를 삽입할 수 있습니다.
또한, background-position 속성을 이용하여 삽입한 아이콘이나 이미지가 나타날 위치를 설정할 수도 있습니다.
예)
<style>
input {
background-image: url("/examples/images/img_search_icon.png");
background-position: 5px 4px;
background-repeat: no-repeat;
}
</style>
textarea 요소의 크기 조절
resize 속성을 이용하여 textarea 요소의 크기를 조절할 수 있습니다.
resize 속성을 설정하면 해당 textarea 요소의 오른쪽 아래 부분에 마우스로 잡을 수 있는 핸들이 생깁니다.
사용자가 그 핸들을 마우스로 클릭하여 조절하면 textarea 요소의 크기를 마음대로 조절할 수 있게 됩니다.
예)
<style>
textarea { width: 100%; height: 200px; box-sizing: border-box; resize: both; }
</style>
resize 속성은 익스플로러에서 지원하지 않습니다.
select 요소에 스타일 적용
CSS를 이용하면 select 요소에도 여러 가지 스타일을 적용할 수 있습니다.
예)
<style>
select {
width: 100%;
padding: 10px;
border: solid 1px black;
border-radius: 5px;
background-color: #FFFFE0;
}
</style>
@규칙(at-rule)
CSS에서는 W3C에서 규정하고 있는 몇몇 규칙들을 사용할 수 있습니다.
그 중에서도 많이 사용되는 대표적인 규칙은 다음과 같습니다.
1. @import
2. @font-face
3. @media
@import 규칙
@import 규칙은 다른 스타일 시트에서 스타일 규칙을 가져올 수 있는 규칙입니다.
이 규칙은 스타일 시트에 사용되는 문자 인코딩을 지정하는 @charset 규칙을 제외하고 모든 다른 규칙보다 앞서 명시되어야 합니다.
보통 HTML 문서에는 다음과 같이 여러 개의 <link>태그를 사용하여 스타일 시트를 추가합니다.
HTML 문서
<head>
<title>@import 규칙</title>
<link rel="stylesheet" href="firstStyleSheet.css">
<link rel="stylesheet" href="secondStyleSheet.css">
...
<link rel="stylesheet" href="hundredStyleSheet.css">
</head>
하지만 이렇게 추가하는 CSS 파일의 개수가 늘어날수록 웹 서버의 부하도 같이 커지게 됩니다.
따라서 HTML 문서에는 일정 개수의 CSS 파일만을 추가하고, 추가된 CSS 파일에서 @import 규칙을 이용해 또 다른 CSS 파일을 추가하는 방법을 사용합니다.
HTML 문서
<head>
<title>@import 규칙</title>
<link rel="stylesheet" href="firstStyleSheet.css">
<link rel="stylesheet" href="secondStyleSheet.css">
</head>
firstStyleSheet.css
@import url("thirdStyleSheet.css");
@import "fourthStyleSheet.css";
...
@import 규칙을 사용해도 추가하는 CSS 파일의 개수가 늘어나면 여전히 웹 서버의 부하는 커질 수밖에 없습니다.
따라서 웹 서버의 부하를 줄이기 위해 작성한 CSS 파일들을 적절히 분산해서 추가하는 방법이 필요해집니다.
@import 규칙을 이용하면 미디어 쿼리(media query)의 조건에 따라 필요한 CSS 파일만을 선별적으로 불러올 수 있습니다.
다음 예제는 프린트할 때에는 firstStyleSheet.css 파일을 불러오고, 스크린이 가로 방향으로 설정되어 있을 때는 secondStyleSheet.css 파일을 불러오는 예제입니다.
예)
<head>
<title>@import 규칙</title>
@import url("firstStyleSheet.css") print;
@import "secondStyleSheet.css" screen and (orientation:landscape);
</head>
@font-face 규칙
@font-face 규칙은 웹 폰트(web font)를 정의할 때 사용하는 규칙입니다.
웹 폰트(web font)는 사용자의 컴퓨터에 설치되어 있지 않은 글꼴(font)을 웹 브라우저가 사용할 수 있게 해줍니다.
우선 웹 폰트를 서버에 올려놓고, CSS 파일에 @font-face 규칙을 사용하여 웹 폰트를 정의하고 추가합니다.
그러면 해당 웹 페이지에 접속하는 모든 웹 브라우저는 자동으로 서버에서 웹 폰트를 내려받아 해당 글꼴을 표시하게 됩니다.
예)
<style>
@font-face {
font-family: "myWebFont";
src: local("NanumGothic"), url("NanumGothic.eot"), url("NanumGothic.ttf"), url("NanumGothic.woff");
}
* { font-family: "myWebFont"; }
</style>
@media 규칙
CSS2에서는 @media 규칙을 통해 서로 다른 미디어 타입(media type)을 위한 맞춤식 스타일 시트를 지원합니다.
다음 예제는 HTML 문서가 스크린에 표현될 때와 프린트할 때 서로 다른 스타일을 적용해 주는 예제입니다.
예)
<style>
body { background-color: darkorange; }
@media screen {
body { background-color: black; color: white; }
}
@media print {
body { background-color: white; color: black; }
}
</style>




댓글